Whether you are using a Cell C LTE router or an android phone, as long as your network provider is Cell C, you will have to set up your internet connection. Those using a router will have to connect their router using a LAN cable or WiFi, and Android phone users will have to navigate through their settings.
Without an internet connection, you may not be able to connect with your network provider. In this article, we have compiled everything you need to know about APN configuration and internet settings. Ensure to follow the steps outlined carefully to achieve the desired result.
How To Get Cell C Internet Settings
There are three ways you can get a Cell C internet settings. You can visit the official Cell C website, through Customer Service, or the USSD code.
You Can Get Cell C Internet Settings By Using USSD Code
One of the easiest ways of getting Cell C internet service is by using their USSD code. Here is how to go about it:

- Dial *147#
- Your data and MMS setting will be sent to you
- You can proceed to save the setting
- If you are required to enter a password or PIN, enter 1234
How To Get Cell C Internet Settings Using Customer Service
Another method of getting internet settings is calling the Cell C customer service. This method may be more efficient for so many Cell C customers as you can also choose to speak to a customer service agent who will work you through the process if you face difficulty. Here is how to go about the process:
- Dial 135 or 084135
- Select the option that enables you to activate MMS/GPRS settings.
You Can Also Get Cell C Internet Settings From The Cell C Website
Cell C’s official website contains all the information you need to set up your internet setting. However, you will need access to the internet to do this:
- Open your browser
- Search for Cell C internet connection
- Cell C’s webpage that contains the internet settings will show up on the search result
- Open the page and navigate through it for the internet settings.
Cell C Network Settings
The Cell C network settings are important in helping you to connect to your network provider. It requires that you set your phone to the correct APN configuration. APN is an acronym for Access Point Name, and it is a configuration that carries the correct setting that enables a Cell C user to connect to the Cell C network.

Irrespective of the type of device you are using, it is of uttermost importance that you set it to the right APN configuration if you intend to use it to access the internet. Setting up your internet connection to the appropriate configuration differs for different devices.
Cell C Mobile Internet Settings
Android and iOS have different methods of setting up internet settings.
Android Internet Settings
Here is how to set up APN configuration for your android phone;
- Go to Settings
- Select ‘Wireless Controls’
- Select ‘Mobile Networks’
- Tap on ‘Access Point Names’
- Tap the menu key
- Select ‘New APN’
- On the space provided to enter a name, input ‘Cell C Internet’
- Tap on ‘OK’
- Select APN
- Then enter ‘Internet’
- Press ‘OK’
- Leave the username and password field blank
- Save the settings
IOS Internet Settings
Here is how to set up APN configuration for IOS
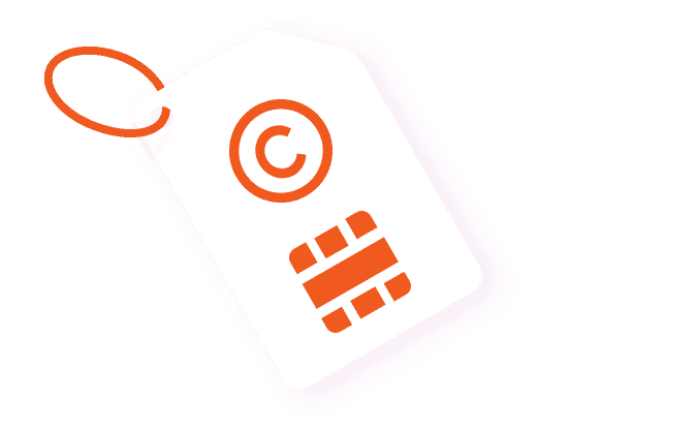
- Go to Settings
- Select ‘Cellular’
- Turn on cellular data
- Tap on ‘Cellular Data Network’
- In the APN name field, enter ‘Internet’
- Leave the username and password field blank
- Restart your phone
Cell C MMS Settings
To configure your MMS setting for Andriod, follow the steps below;
- Go to Setting
- Select ‘Wireless Controls’
- Select ‘Mobile Networks’
- Tap on ‘Access Point Names’
- Select ‘Name’ and enter ‘Cell C MMS’ as the name
- Tap ‘OK’
- Select ‘APN’
- Enter ‘MMS’
- Tap ‘OK’
- Leave the username and password field blank
- Select MMSC and enter http://MMS.cmobile.co.za
- Press ‘OK’
- Select MMS proxy
- Enter 196.31.116.250 and press OK
- Select APN type
- Choose MMS and press OK
- Save the changes
MMS Settings For IOS
Here is how to carry on with MMS setting on IOs:

- Go to Settings
- Select ‘General’
- Go to ‘Network’
- Click on ‘Cellular Data Network’
- Under MMS, tap on the APN field and input Cell C MMS
- Leave the username and password field blank
- Select MMSC and enter MMS.cmobile.co.za
- Select MMS proxy and enter 196.031.116.250:8080
- Select 196.031.116.250:8080
- Enter 307200
- Leave the MMS UA Prof URL field blank
- Save the changes
Cell C Router Settings
The Cell C modem and router give Cell C users access to a fast Internet connection. However, whether you are using Huawei B315 or Huawei B618 cell C Wi-fi router, you will also have to configure the APN setting of the device to access the internet with the device. While setting up the network settings, it is very important that you enter the right details. Here is how it works;
- Connect the router using a LAN cable or WiFi
- Open your device browser
- Enter 192.168.8.1 into the address field
- On the left, select ‘Setting’
- Enter the default username and password to be ‘Admin’
- Click on the ‘Dial Up’
- Select ‘Profile Management’
- Select ‘New Profile’
- In the profile name field, enter ‘CellC’
- Leave the username and password field empty
- For IP Type, enter ‘IPv4’
- For APN, enter ‘te.broadband.is’
- Click on save
- Click on ‘Newly created profile’
- Select ‘Save and Apply’
Cell C Data Settings (GPRS Setup)
Here is how to setup GPRS manually:

- Go to Settings
- Select ‘Wireless Controls’
- Select ‘Mobile Networks’
- Tap on ‘Access Point Names’
- Choose new APN
- Select the name and enter ‘Cell C Internet,’ then press OK
- Select APN, enter ‘Internet,’ then press OK
- Leave the username and password field blank
- Click on APN type
- Select default, press OK
- Save changes
- Press the radio button you find next to the Cell C internet
- Set the profile as default
- Press the home button.
- Go to your browser
- Select more
- Go to setting
- Select ‘set home page’
If you encounter any problem while setting up internet settings on Cell C, the best thing to do is reach out to the Cell C customer service agent. You can do this by dialing 135 or 084 135 and selecting the option that allows you to speak to an agent.
We hope this article has guided you through everything you need to know about Cell C internet settings and configuration.
